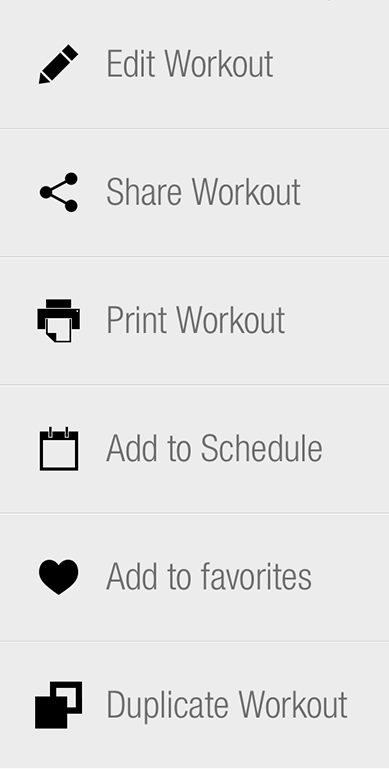Workouts Overview Screen - Details and Controls
The Workout Overview provides details of the workout, including intensity, description, estimated time, previously performed, thumbnail listing of the exercises, start/continue workout options, and the More menu […].
Workout Details
Tap the descriptive text at the top of the screen to display additional information for a workout.
If the workout is included in a Plan, you can tap the Plan name to view it.
The exercise thumbnail images are ordered in the order of exercises to be performed.
Tap any exercise to:
- Watch the video
- Read the instructions
- Add it to your favourites
To return to the overview screen, tap the grid icon in the top left.
Start Workout
The Start Workout button begins the workout timer and sets up the workout for a log.
You can also start a workout by previewing an exercise, and then tapping in the tracking area. If a workout has been started, the Start Workout button changes to Continue Workout.
More Menu
Tap the ellipses icon[…] in the Overview screen to access the More Menu.
- Edit Workout - The workout is placed back in Builder for changes.
- Share Workout - Tap Share Workout to send the workout to someone. Enter an email address, choose from one of the subjects in the pop-up, and enter any instructions for the workout. The receiver will see those instructions in their Overview screen and on the PDF.
When a Trainer shares a workout, the email includes a PDF link to view the workout as a printout and clickable exercise video links. - Print Workout - To have the workout sent as a PDF link to your email, tap Print Workout and configure the options as you like. Be aware that PDFs have limited space. The PDF workouts have video links for each exercise. Print Workout is for your personal use only, and may not be edited, emailed to others, or posted online.
- Add to Schedule - To have the workout added to your Schedule, choose this option. Set the date and time to perform it. Scheduled Workouts also appear on the Home screen for quick access.
- Add to Favorites - Adds the workout to your Favorites. If a workout is already marked as a Favorite, the option will change to Remove from Favorites.
- Duplicate Workout - Workouts from Programs and Received Workouts can be duplicated with this option. They can be edited and saved in My Workouts. You can give the workout a new name and alter anything about the workout when choosing this option. Note that this makes a copy, and does not alter the original.
| Issue Date | May 7, 2019 |
| Revision Date | Nov 12, 2019 |
| Role Responsible |